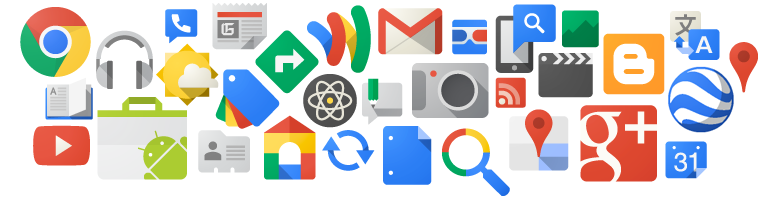10 Tips to Increase Your Samsung Android Phone's Battery Life
7:10 PM Mobile Tips. 0 Comments
1. Make it less chatty
Your Android has a lot of communicative functions which should be turned off when not in use. These include WiFi, Bluetooth, NFC and - the major culprit - GPS.
You can turn these off/on by swiping down from the top of your main screen and then tapping the upper right icon, which resembles a window pane:

This brings up a list of services you can toggle:

In the example above I’ve turned off Wi-Fi, GPS, Bluetooth, NFC and S Beam, since I don’t need these routinely. Wi-Fi only comes in handy when I’m home or at a location I know has decent hassle-free Wi-Fi (although it can also be used for Location Services when you’re out and about).
We all know how to use airplane mode to save battery life, but it’s also worth considering whether you should set this if you know you won’t need your smartphone for at least an hour – say, a company meeting or a session at the gym.
2. Turn on power saving mode
Power saving mode is a Samsung feature which controls CPU and screen power as well as “haptic feedback” which uses vibrations to signal that a specific function has been utilized. You can turn it on and configure it by swiping down from your home screen and then choosing the “Settings” icon (which resembles a gear):

You will see the list of your available settings:

Scroll down the list until you see “Power saving mode” and set it to “On”:

Tap “Power saving mode” to review and configure the options:

I recommend checking all three options to get the most out of power saving mode but you can pick and choose according to your preferences.
3. Tune your display
You can adjust your display even further to preserve your battery. The brightness can be lowered if you turn off the “Automatic brightness” option, which I did because I found it worked inconsistently.
Access “Settings” then scroll down to select “Display”:

Tap “Brightness.”

Uncheck “Automatic brightness,” then manually adjust the brightness level to a comfortable level, then tap “OK.”
You should also set the screen timeout (when the screen will dim after inactivity) for the level that works best for you. Under “Settings” go to “Accessibility”:

If you access “Screen timeout” you can choose between 15 seconds, 30 seconds, 1 minute, 2 minutes, 5 minutes or 10 minutes. You don’t want the screen to dim when you still need it since that will just cause aggravation, but perhaps you can experiment to find a good balance here. Note the “Smart Stay” function (see the screenshot in #1) can help prevent unwanted screen timeouts since it detects when you’re using the phone.
4. Tweak your apps
Many applications are demanding resource hogs so you should always be aware of which ones are running and decide whether they really need to be doing so. This is nothing new, of course – many Windows programs I’ve come across insist on starting up with your computer when they really don’t need to do so (Adobe is famous for this).
You can review which apps are running by accessing “Settings” then “Battery”:

You can tap each app or service to get more information. In my case, the Android OS and Google Play are both taking up a sizeable percentage of my battery. However, I can’t do much about that since they’re both integral to my device; there isn’t an option to disable these. If I tap “Google Play Services” I see the following screen:

Note the fact “Force stop” is greyed out – some apps can be stopped here (I’ll show you an example next) but not this one. I can, however, adjust my Location services:

In my case GPS was already off, but I can disable “Google Wi-Fi & mobile network location.”
If there are apps you don’t want running and you can “Force stop” them, you’ll see the option enabled as shown below:

In this example this service is connecting my smartphone to my corporate email server so I don’t want to use the “Force Stop” option, but if it were a game or other program taking up too much battery life I might choose that option.
It’s not enough just to stop apps – you also need to go through your “Application Manager” (you know the drill; this is located under “Settings”) and remove any apps you don’t need.

Yes, I have a few games installed. Um, that was my son, not me. To remove any app just tap it and then choose “Uninstall” (note you can also “Force stop” here):

Here’s another cool function: at the main Application Manager screen you can swipe to the right to display Running Apps:

You can use this information to decide, in the words of Kenny Rogers, what to throw away or what to keep.
5. Adjust your device functions
My Samsung Galaxy comes with some interesting options, but I don’t use all of them. Let’s review that list of available services I showed you back in #1:

I turned off “Screen Mirroring” and “Multi window” since I don’t use those. I also have the phone set to “Mute” and toggle that with “Sound” – I don’t use Vibrate since I find that unnecessary.
There are more places you can shut off settings you don’t need. If you access “Motion” under “Settings” you will see the following list of options:

Turn off anything you don’t think you’ll use – in fact, go through all possible settings since you might cut down on resource usage and also find some cool features you might not know about (which may not help you reduce battery life if you turn them on, however!)
6. Check your accounts
You may be able to save battery life by having your email or other accounts poll for new messages/data less frequently. Each account will appear under the “Accounts” section in “Settings.” “Email” will allow you to access however many email accounts are set up on your device. You can access that function then choose “Settings” to specify sync frequency intervals. For instance, if I pull up the “Sync Settings” for my personal email account I will see the following:

If I tap “Sync schedule” then I see this handy screen:

You can adjust the sync schedule to every 15 minutes, every 30 minutes, every hour or every 2 hours. You can also adjust your roaming settings or specify a peak schedule to sync email more or less frequently to your device during a specific timeframe (working hours for example).
If you review the options you will see a function listed called “Push,” which appears alongside entries such as “Manual” and every X minutes/hours:

“Push” means that new messages will be delivered to your device as they arrive on your mail server. Changing “Push” to a time-based interval such as “15 minutes” can reduce your battery consumption since the Android will only check for new items after that interval has elapsed.
You may also be able to adjust the sync frequency settings for other accounts (where applicable) – try reviewing them under your “Settings” options and see if this is possible. For instance, I have the option to set sync intervals for my Evernote account from 15/30/60 minutes or every day.
7. Reduce your dependency on cloud access
Ah, the cloud, the cloud, the cloud. It handles our backups, it syncs our documents, and it delivers us news, entertainment and information. It also requires lots of bandwidth and makes our devices go the extra mile when everything we own data-wise resides in the cloud.
I love my Dropbox account, but it can chew up battery life on my Droid since it has to download stuff I access. You can set it to sync only while your Android is using Wi-Fi (Dropbox, “Settings,” “How to Upload”) but another good option is to store all files locally if you can so you can reduce the amount of back-and-forth needed by pulling data down from the cloud.
I have a lot of PDF files I read on my devices, so if I set them as a “Favorite” in Dropbox they will be downloaded to my device where I can open them directly:

In the example above, tapping the down arrow shows the menu of options which includes “Favorite.”
Of course, you can just copy the files to your Android manually if you prefer, such as by dragging and dropping them onto your device when hooked to your computer via a USB cable, or accessing the micro-SD card.
There are other examples of objects you could store locally such as MP3 and video files, of course. However, this brings me to my next point…
8. Watch your multimedia use
Music and videos are the best ways I know to drain a battery. It’s cool that smartphones can do this stuff but I find myself very conservative with my multimedia use. I use a Blackberry as an MP3 player when I go to the gym, for instance, since it works fine for my purposes and I don’t have to run down the battery on my Android. Consider a cheap music player to carry on the side if you just need something to listen to.
If you’re on a coast-to-coast flight and don’t care whether you run your battery down watching a movie on your device, far be it from me to stop you, but if you need your device to communicate with the outside world (such as on a camping trip) I’d skip the entertainment.
9. Get a maid
There are apps available to help you manage resources and battery life on your Android. I’ll admit I was skeptical about this at first since I recall similar programs in the past which ran on Windows and claimed to optimize your RAM or your registry (but I never observed any noticeable benefit). However, the ones I’ve tried have some bona fide merit.
Cleanmaster is one such free example and JuiceDefender is another (the latter has both a free and paid version available).
Cleanmaster helps you keep track of what’s running on your device and can kill off processes taking too many resources.

This allows you to end programs directly. You can also
The program allows you to perform several functions; if you select “Junk Files” you will see the following:

Selecting “Clean Junk” can restore some of your memory, making your Android have to work less.
The “memory boost” function is somewhat similar; it can kill open apps you don’t need:

There is an App Manager which works in a similar fashion to the native manager on the Android, but you can backup apps first which can be handy:

JuiceDefender manages your device using options to disable your connectivity at certain times (or in certain conditions such as when there are no networks available), turn off functions that aren’t being used, prioritize apps over connections (for instance turn off Wi-Fi/mobile data if you’re reading on the device) and so forth. It relies on profiles to configure these details:

This screenshot shows the available settings for the free versus the paid versions:

By the way, steer clear of bogus apps that claim to be able to charge your phone using solar energy; here’s a good write-up on one example.
10. Get an extended battery
These nine tips worked reasonably well (I always made it to bedtime at which point I plug in all my devices) but I still had to make sure I charged my Android daily. Finally I decided to upgrade my battery to a more powerful version: the mighty Zero Lemon 7000 mAh battery, for which I paid $40 (remember, the battery that came with my Android is 2100 mAh meaning the extended battery is over three times as powerful.)
This battery attaches to the back of the Android and turns your Samsung from this:

Photo: static.trustedreviews.com
To this:

Photo: Amazon.com
It is basically a battery on steroids which ships with a special rubber case that fits over the back of your smartphone so it looks nice and neat. You can compare the Zero Lemon battery to the original below:

Photo: images.anandtech.com
When the battery is fully charged I can now get two or more days of life with moderate use.
.png)