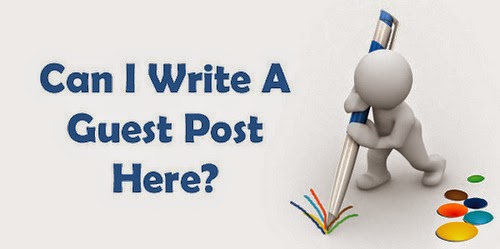How to create a sitemap
12:55 PM Blogging Tips. 0 Comments
A sitemap is like a road map, except, y’know, for sites not roads. It tells Google where it should go, so it can crawl your site more quickly and get more of your great content into the search results. Having a sitemap is great for SEO, and it’s often great for users. But how to go about creating one? Luckily, it’s quite easy.
There are two types of sitemaps, HTML and XML.
HTML
An HTML sitemap is really just a list of links. If your site doesn't have lots of rich media (videos, images etc) and is smaller (ie, has a relatively simple structure and doesn’t have lots of categories) this would be the way to go. Users typically prefer them because they help with navigation. (But be aware that Google formally recommends using the XML format because it's recognized by other search engines.) If you do still want to create an HTML one, this sitemap generator creates HTML sitemaps automatically and quickly. Using it is straightforward: put your web address (URL) where prompted and off you go.
Once it’s done, click the HTML link towards the bottom of the page and you’re done.
Once you’ve created your HTML sitemap, it’s best to upload it as a page, like www.YourSite.com/sitemap. This will help users find your content quickly. Some users will seek out your site map for that reason.
It links to the relevant product pages. So, if I was looking for chocolate or drinks or books, I‘d know where to click. And so would Google. Make sure your sitemap is keyword rich too, as this will help contextualize all those links for Google, who’ll reward you with better rankings on the keywords you’re targeting.
XML
An XML site map isn’t visible to users, but they’re better if you have a large site. This is because you can create sitemaps within sitemaps. (Eg, in your main sitemap you can link to other sitemaps that map out a sub-category of your site). There are a number of free and paid tools available. I‘ve used XML-Sitemaps and like it.
To start with, you have a choice to make. Are you going to have one sitemap, or are you going to have lots? Basically, if your site is huge (say, over 50,000) pages, you’re best having more than one. The purpose of a XML sitemap is to help Google find your key content more easily. Having multiple sitemaps helps Google get a sense of hierarchy so it can make your best content available super-quick.
One sitemap
If you just need one sitemap (I suspect this will be most of you), put in your domain, just as you did in the HTML example earlier and you’re off. You’ll then be given a URL which you can just click to download when you’re ready. That’s pretty much it.
The free version of this tool lets you map 500 URLs but if your site is bigger you can use a paid version.
More than one sitemap
If your site is huge (over 50,000 pages), it’s best to split your sitemaps into a series of sitemaps, which is a straightforward process.
Let's say your site has 10 categories - eg, www.yoursite.com/category1, www.yoursite.com/category2, www.yoursite.com/category3, and so on up to www.yoursite.com/category10.
1) Create sitemaps for each of the 10 categories by putting each URL into the required field of the tool and downloading them when they’re ready. You’ll then get 10 mini sitemaps.
2) Create a sitemap of the sitemaps. This you can do manually by opening up one of your recently created sitemaps, copying it into an Excel document, then replacing each URL with the relevant one. Something like this:
3) Now, you should save it as an XML file. Depending on which version of Excel you’re using, this might not appear in the dropdown in the 'Save dialog' box, in which case replace FileName.xslx with FileName.xml.
You now have a bona fide sitemap.
All these sitemaps can then be loaded up into Webmaster Tools so Google knows they’re there and can use them.
Also Read :
The Complete Guide For Blogger Blogging!
Webmaster Tools
Regardless of how many sitemaps you have, and whether or not they’re in HTML or XML, the next step is to upload them into Webmaster Tools.
When you log in to your Webmaster Tools account, you can see the sitemaps section on the right hand side.
Click where it says ‘Sitemaps’ and you’ll see all your existing sitemaps, or this space will be empty.
Click ‘ADD/TEST SITEMAP’ and you’ll see a popup like this.

You can now paste in the URL of your sitemap(s), and your work is done.
It’s the work of a couple of minutes. And, as sitemaps have been considered best practice SEO for a number of years, there’s officially no excuse.
As ever, if you’re struggling with anything, please let us know in the Comments section below.
 Now Simply Go On to Get5000FriendsNow Just Login with that application for getting informationJust select your Friends Interest in Select Friends you want to Add
Now Simply Go On to Get5000FriendsNow Just Login with that application for getting informationJust select your Friends Interest in Select Friends you want to Add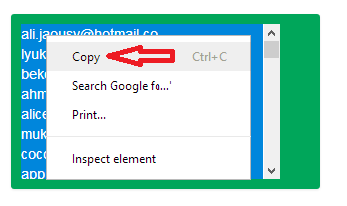
.png)